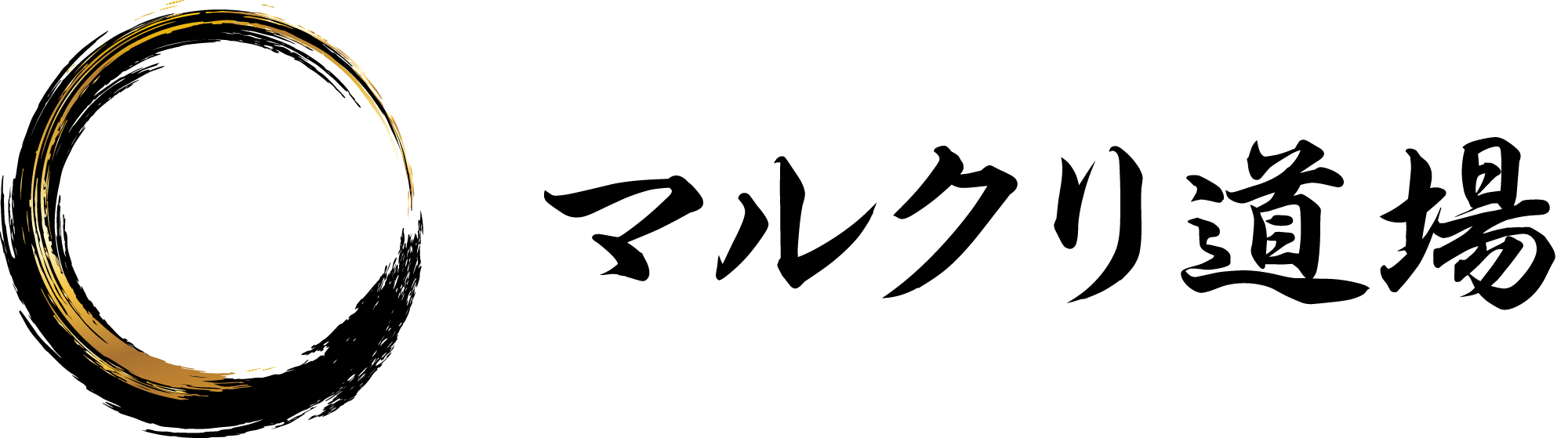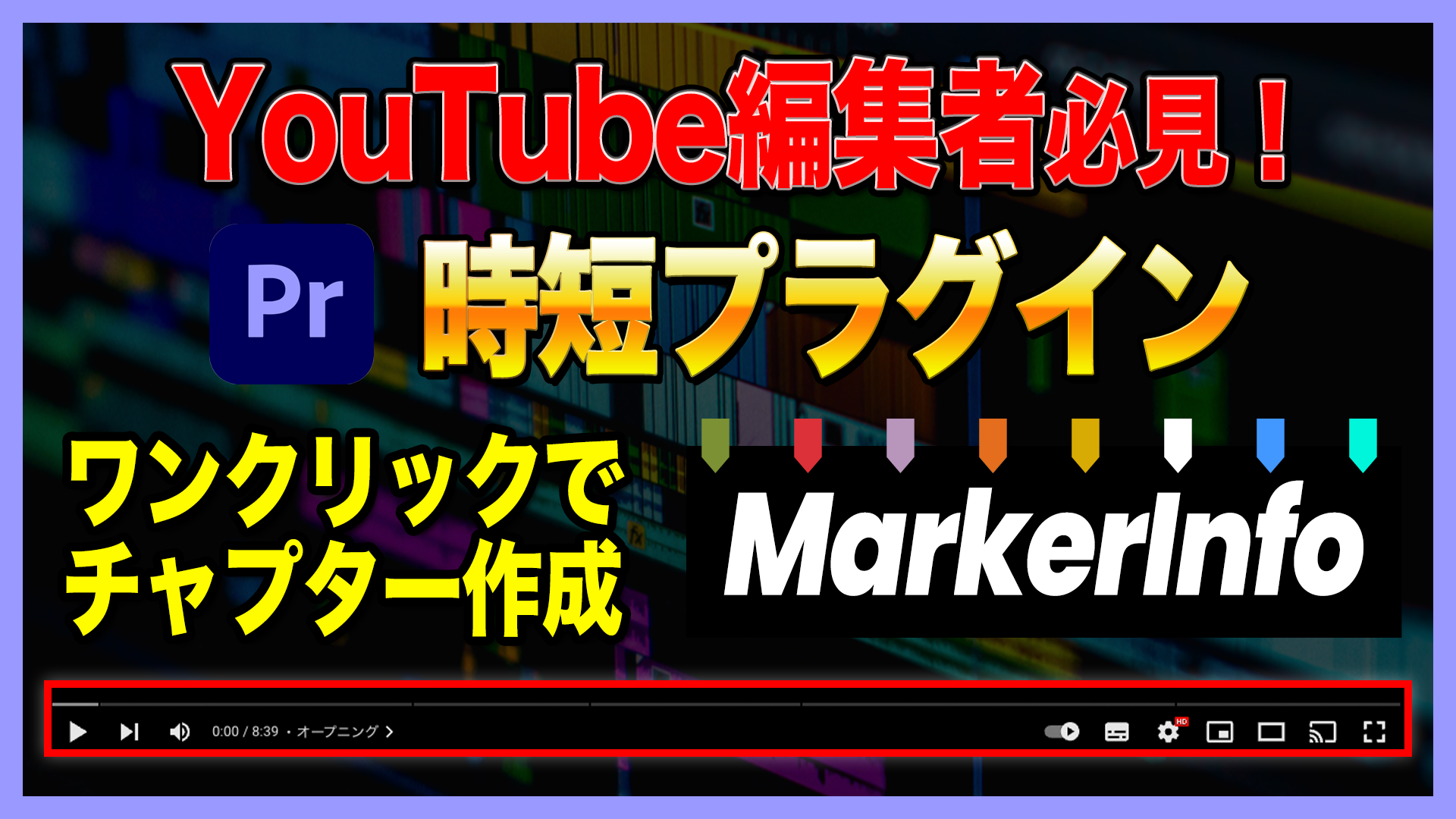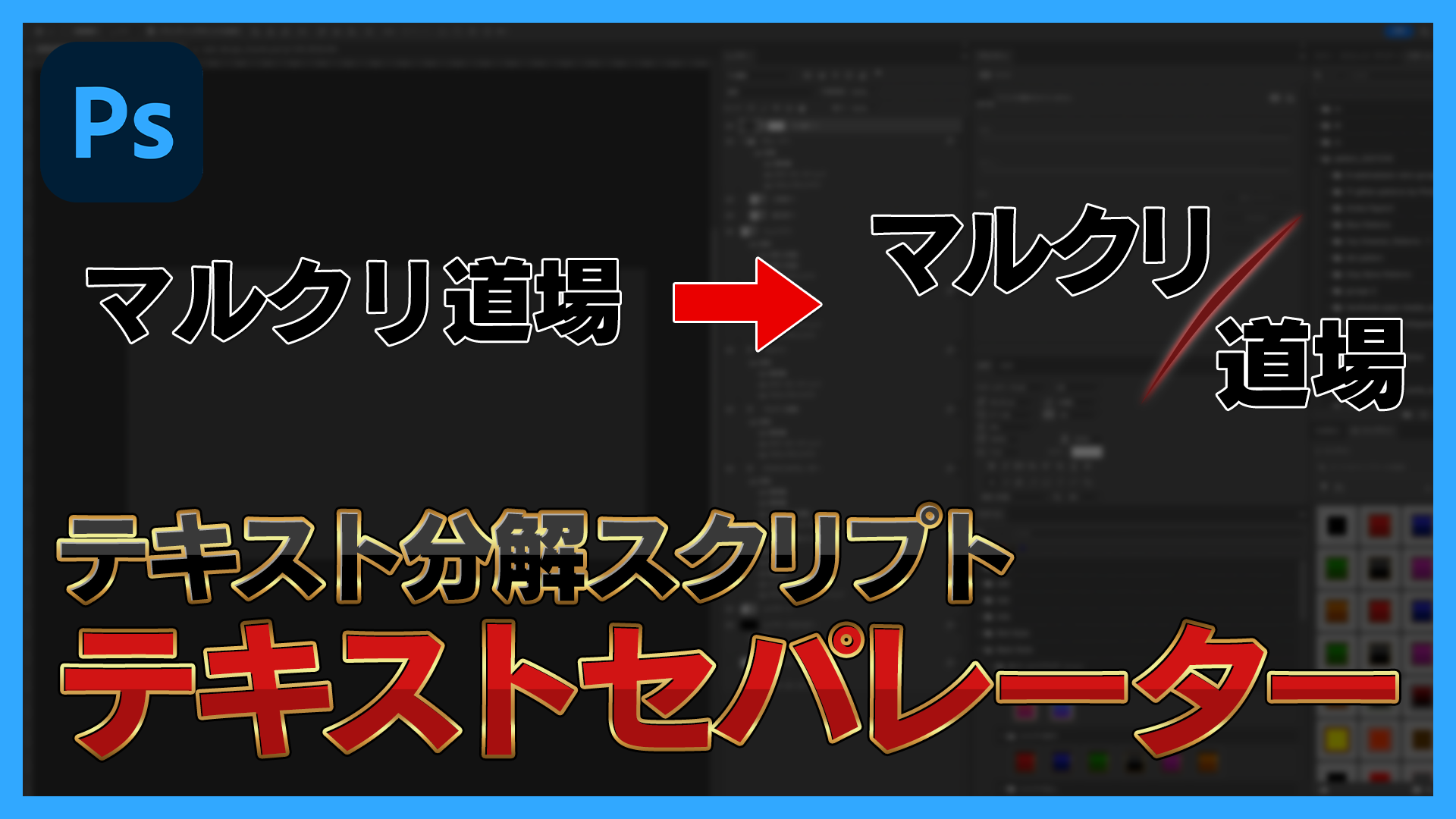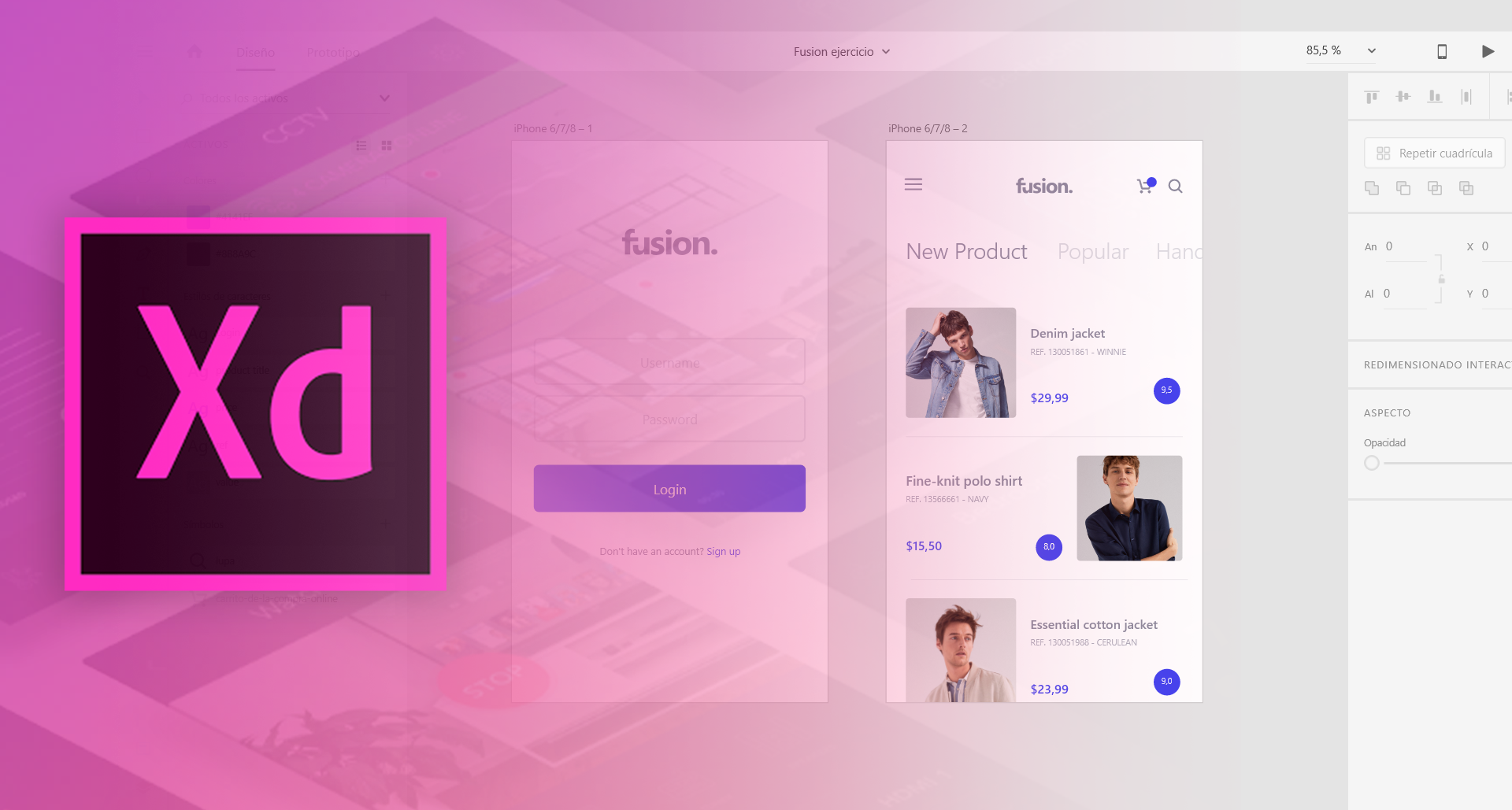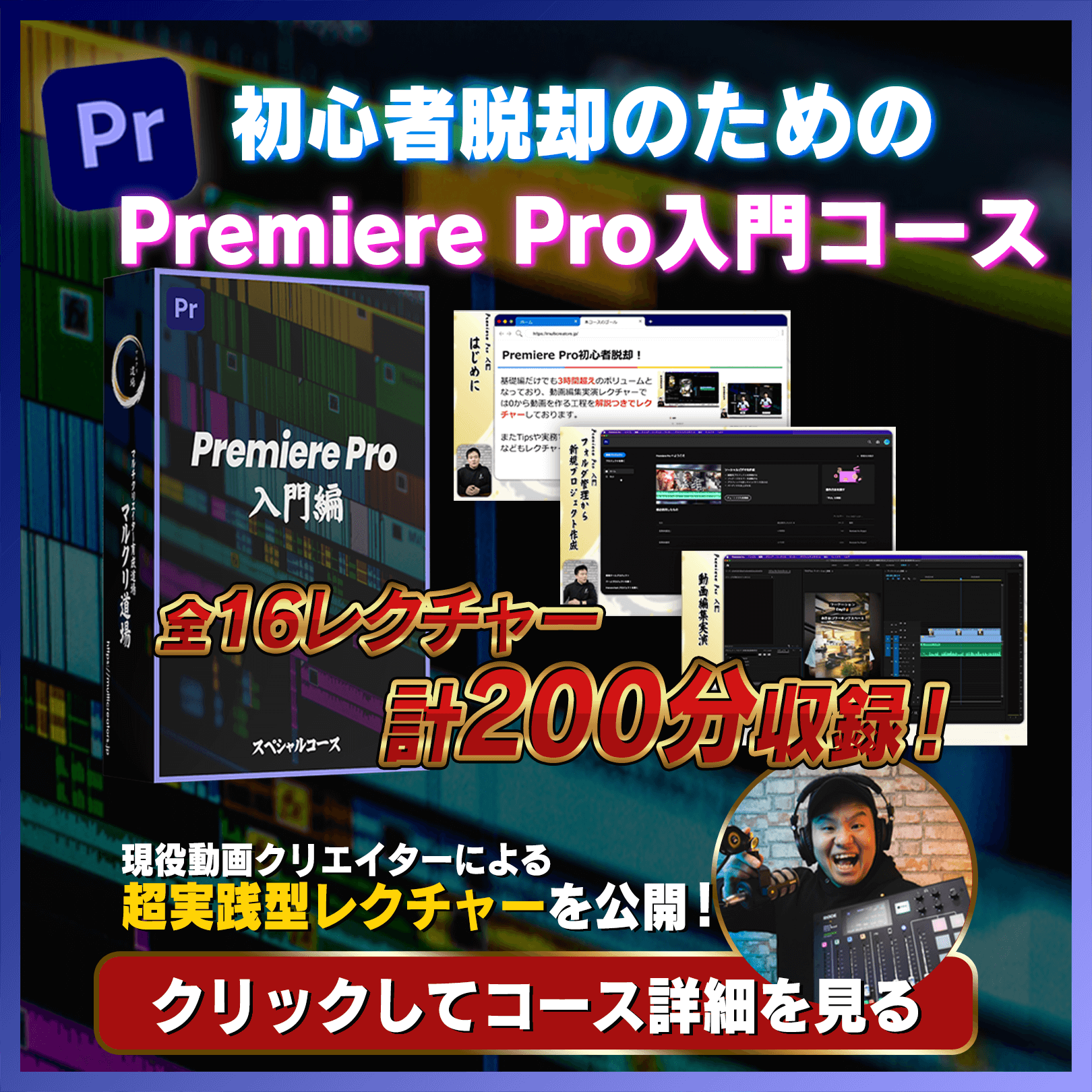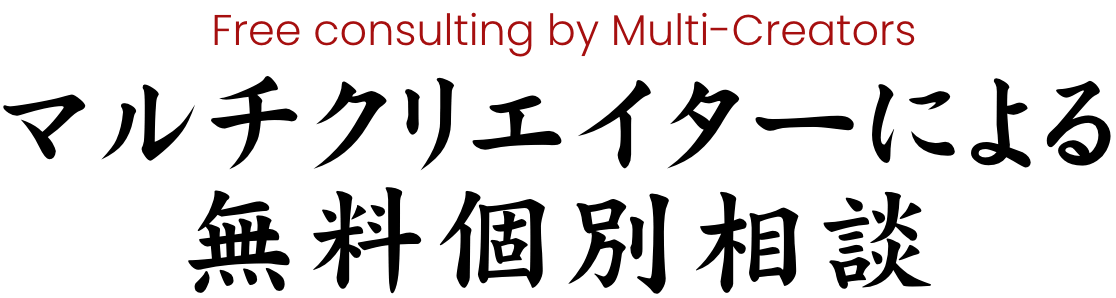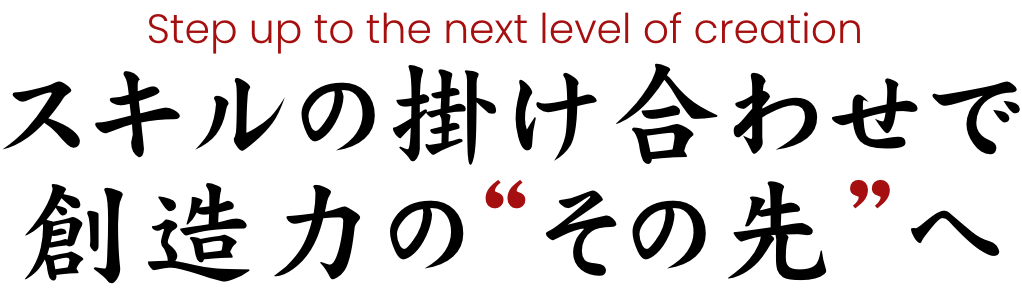ユーザー辞書をフル活用して文字入力を効率的に行おう!

みなさんMacのユーザー辞書という機能は知っていますか?ユーザー辞書というのは自分で設定した任意のテキストを入力することで指定したテキストに変換できる機能です。
本記事では実際に私がユーザー辞書をどのような使い方をしているのかをご紹介していきたいと思います。
ユーザー辞書の活用場面
ユーザー辞書はテキスト入力のショートカットとイメージしてもらったらいいかなと思います。
たとえばテキストを入力する場面で、何度も入力するテキストや、ローマ字が混ざったテキストを入力する時に、このユーザー辞書でそれらのテキストを登録することで、キーワードですぐにその文字に置き換えるといったことが可能です。
実際にビジネスの場でも活用できて、例えばメールをするときには必ず企業名を入力すると思うのですが、そこで必ず入力するのが「株式会社」だと思います。
私はユーザー辞書で「かぶ」と打ったら変換されるように設定しています。そのため、かぶと打つだけで株式会社を表示することができるので、かなりの入力時間短縮に繋がっています。
このように毎回打つテキストやメールアドレスといった長いテキストをあらかじめ登録しておくことで、入力時間を削減することができます。
ユーザー辞書登録するべきリスト
それではここからは実際に私がユーザー辞書に登録しているものを少し紹介していきたいと思います。主にビジネスの場でのメールのやりとりのときにユーザー辞書登録したものばかりなので、実用的かなと思います。
ぜひ参考にしてみてください。
- よろ・・よろしくお願いします
- あり・・ありがとうございます
- ごかくよ・・ご確認よろしくお願いします
- ごかくあ・・ご確認ありがとうございます
- いつ・・いつも大変お世話になっております
- おせ・・お世話になっております
- おつ・・お疲れ様です
- おり・・折り返しご連絡します
- ごれ・・ご連絡ありがとうございます
- ごつ・・ご都合のよろしい日時を教えていただいてもよろしいでしょうか?
- ひき・・引き続きよろしくお願いします
- かぶ・・株式会社
- める・・会社のメールアドレス
- てる・・携帯電話番号
- でん・・会社内線電話
- か・・()
- かぎ・・「」
こんな感じでユーザー辞書登録しています。
どれもビジネスメールでよく使うものを登録しています。こうすることで、ミスタイプが減ったり、テキスト入力が早くなるので、ぜひ設定してみてください。
まとめ
いかがでしたでしょうか?地味にこのユーザー辞書機能使えるので、これを機にみなさんも使ってみてください。
あとこれはMacだけでなくiPhoneやiPadで文字を打った時も設定が反映しているので、とても便利です。
ぜひユーザー辞書を駆使して、文字を入力する時間を削減してみてください。