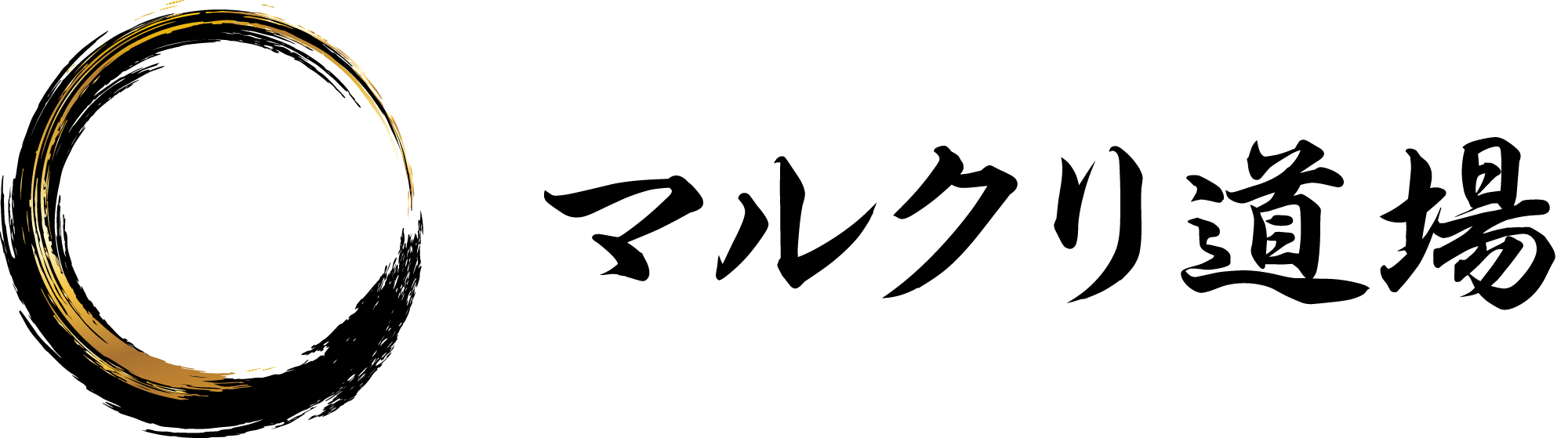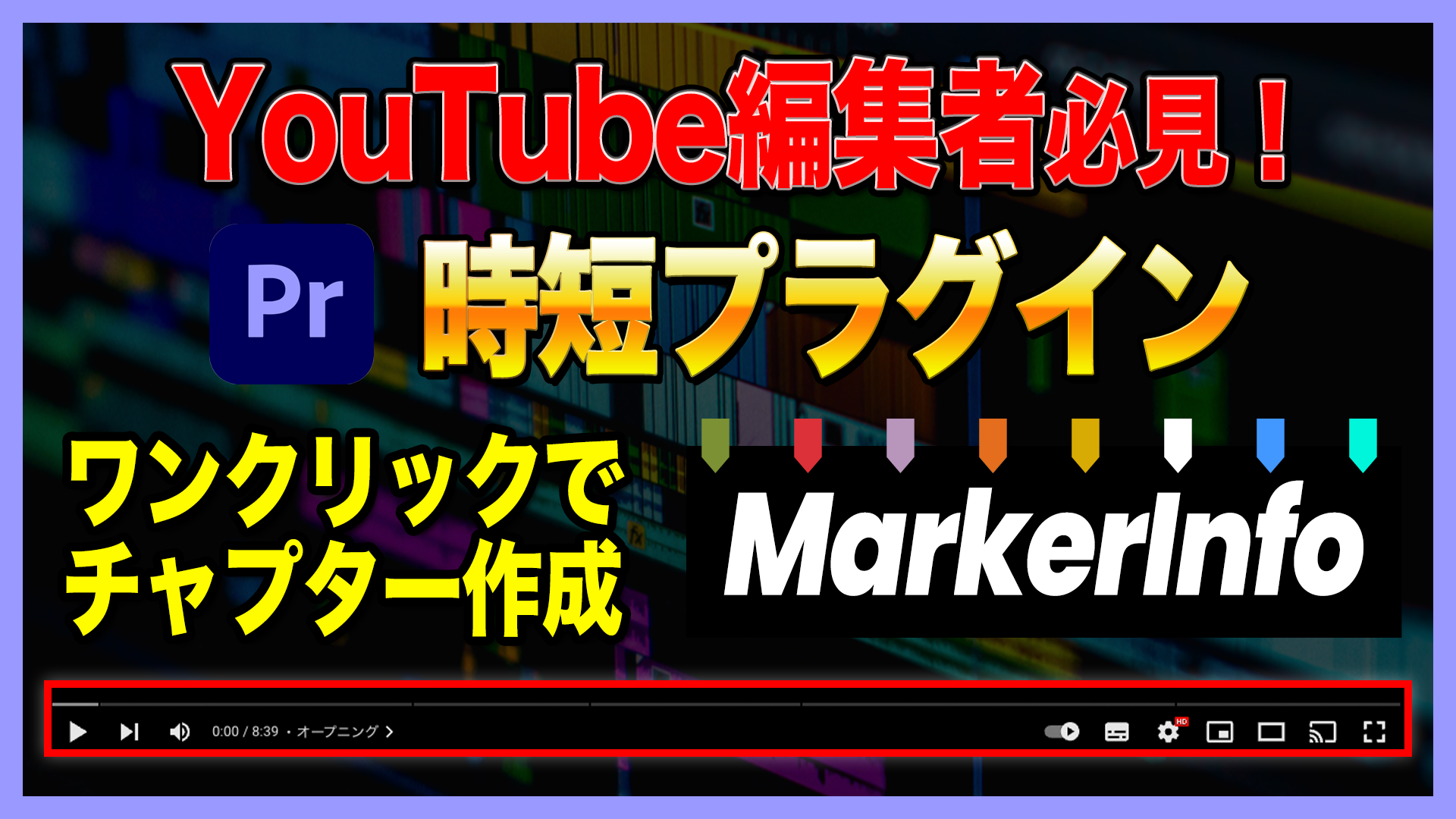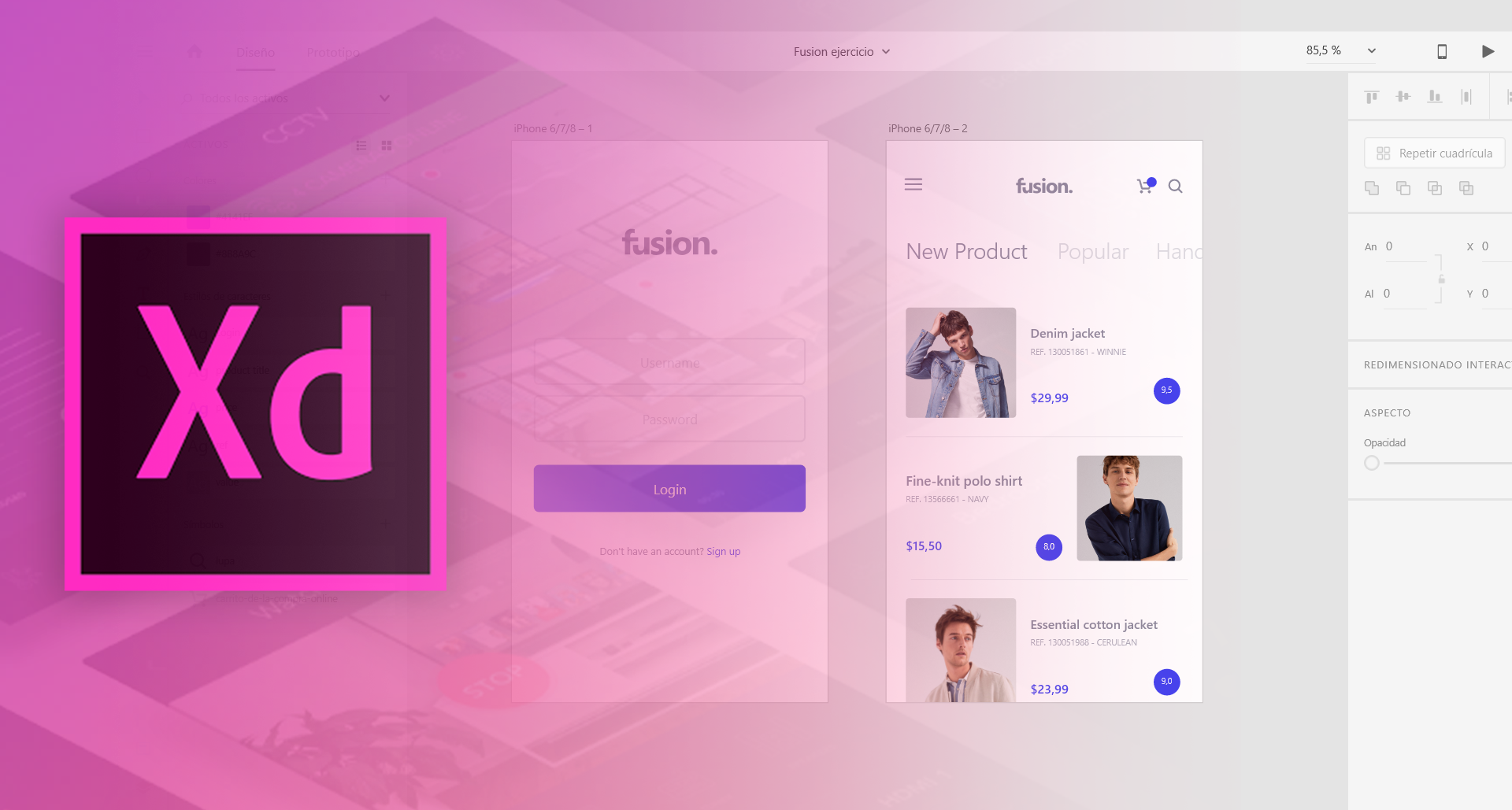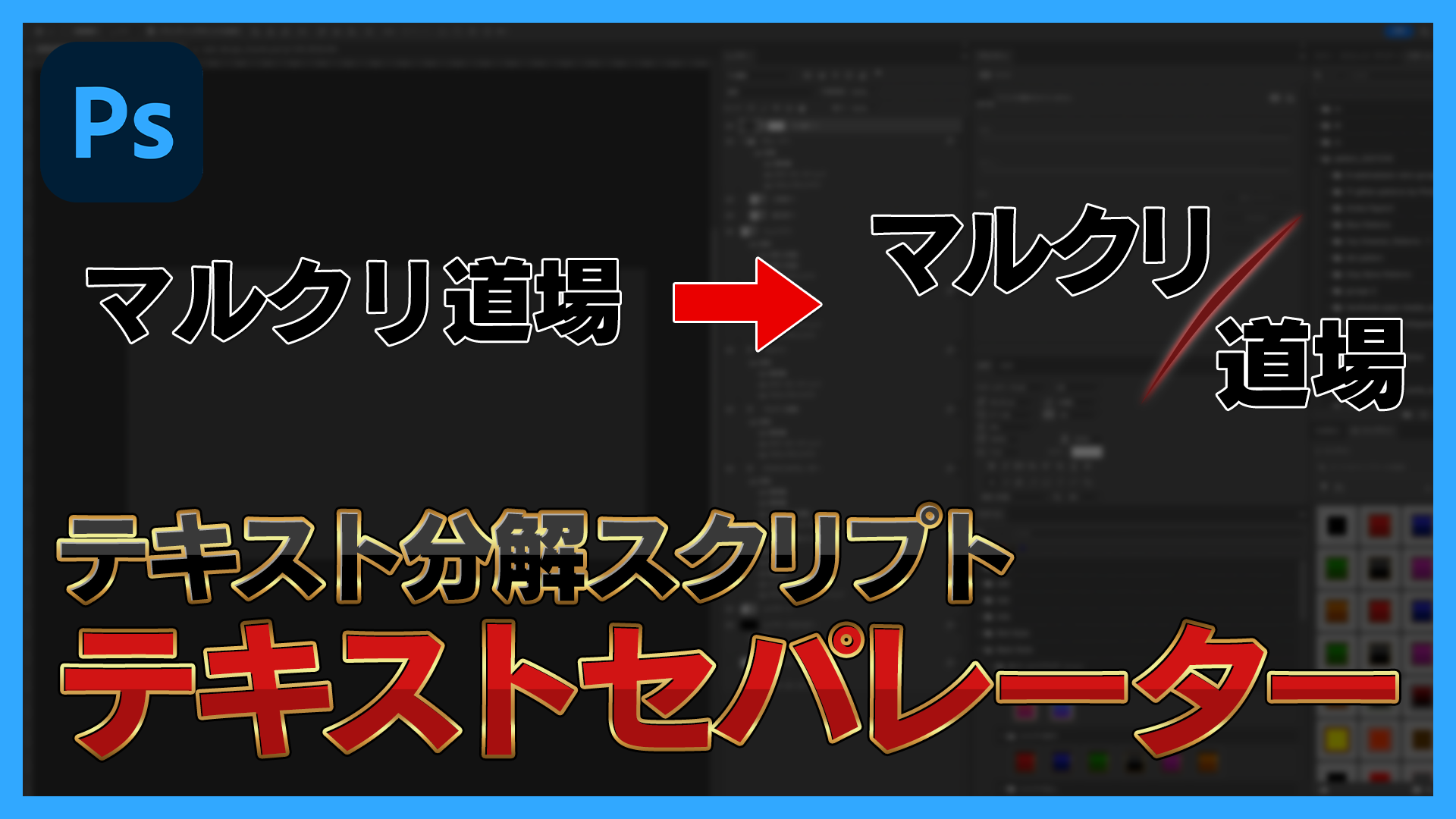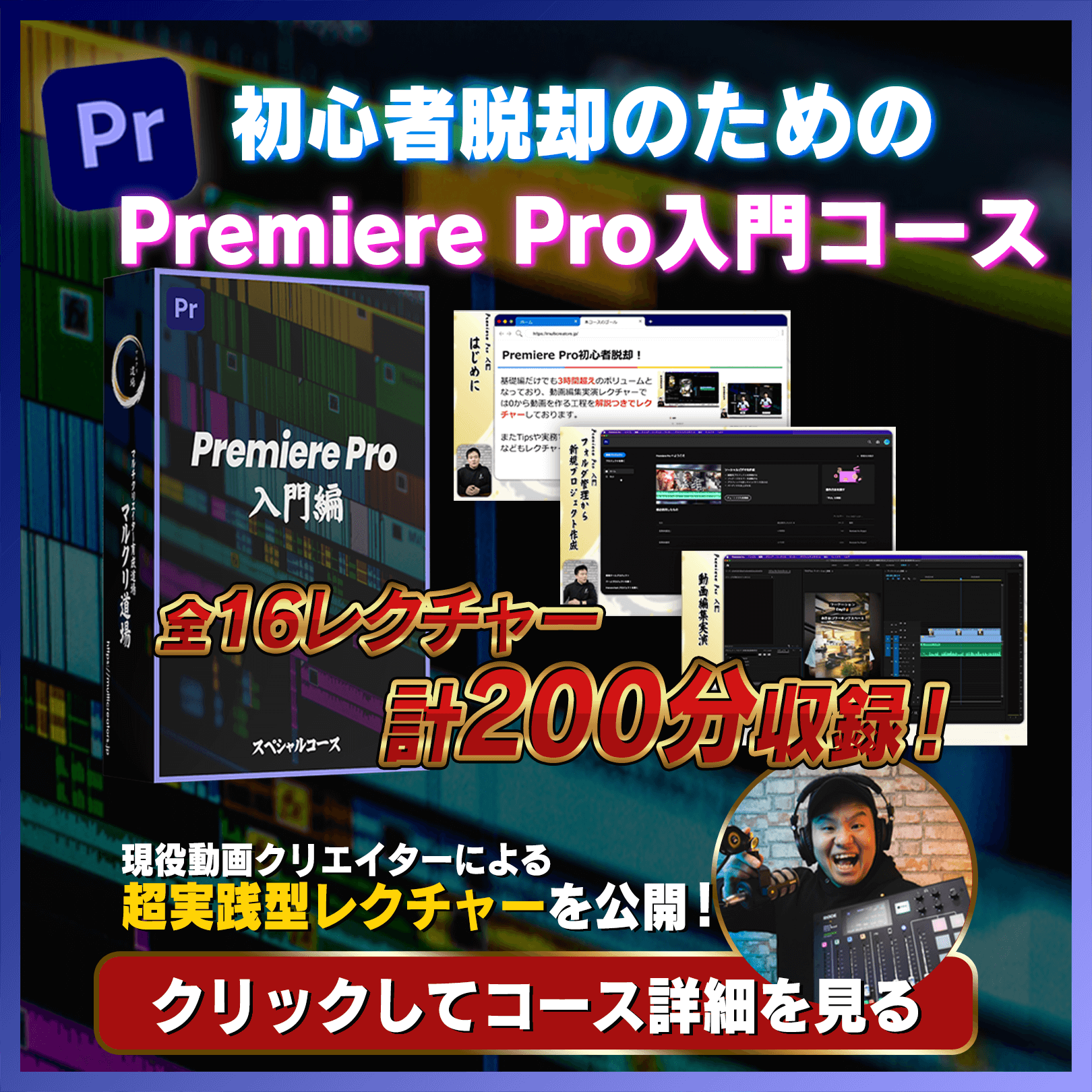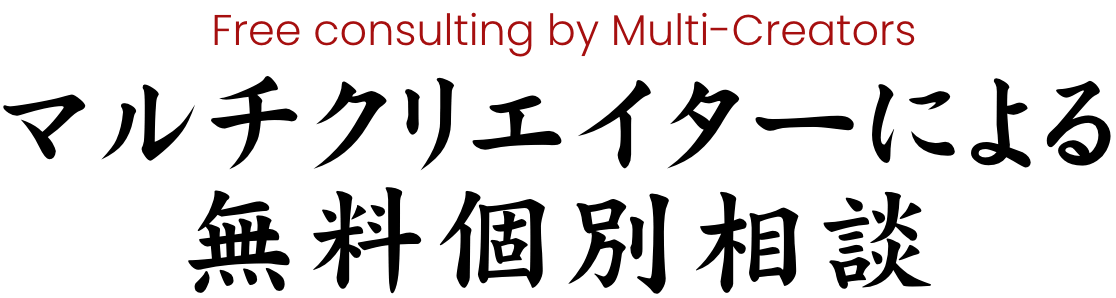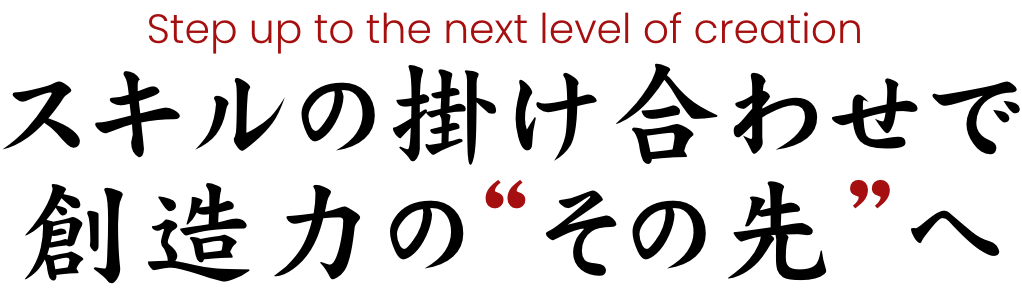【フリーランス必見】確定申告で必要なAmazon領収書を一括でダウンロードをする方法ご紹介!これは本当に神ツール

今年もこの時期がやってまいりましたね。はい、確定申告です。私は昨年2021年までフリーランスとして活動していました。今は法人化していますが、事業をしていると必ず確定申告があります。
そしてその時に必要なのが領収書ですよね。
そして今ではAmazonでいろいろと買い物が完結している方も多いのではないでしょうか。
そこで今回は僕がいつも利用しているAmazonの領収書を一括でダウンロードができる、便利なChromeの拡張機能をご紹介したいと思います。
動画でも解説しているので、ぜひチェックしてみてください!
目次
通常のAmazon領収書の発行
皆さんはいつもAmazonの領収書はどうやって発行していますか?多くの方はAmazonの注文履歴から商品の「領収書等」からそれぞれ発行していると思います。
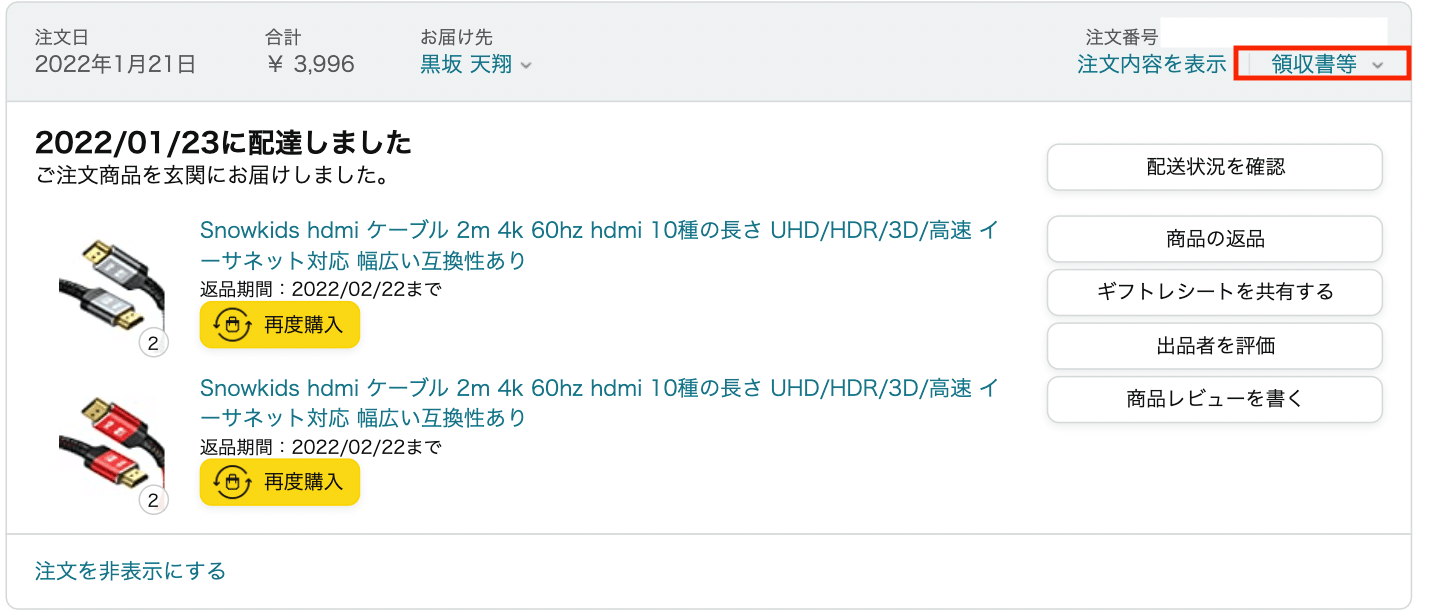
領収書等から個別にダウンロード
領収書が必要な商品が5個や10個の場合はいいと思います。しかしフリーランスや個人事業主で事業をしている場合はそうはいきませんよね。
実際に僕も2021年のAmazonの注文数を見てみるとなんと257件ありました。(数点個人の購入品を含む。)
これをいちいち商品の領収書ボタンを押して、発行してPDFダウンロードしているとかなりの時間がかかりますよね。
業務がある中で、確定申告をするのはなかなか大変な作業だと思います。
Amazonの領収書一括ダウンロードツール「アマゾン注文履歴フィルタ」をご紹介
そこで今回紹介させていただくのが、「アマゾン注文履歴フィルタ」です。これはAmazonでの注文商品の領収書を一括でダウンロードすることができるChromeブラウザの拡張機能です。
Chrome拡張機能ですので、Chromeブラウザのみでの機能になるので、Chromeをダウンロードしていない方はダウンロードしてからこの記事を読み進めてください。
Chromeダウンロードインストールの仕方
それではChromeに「アマゾン注文履歴フィルタ」を追加する方法をご紹介します。
拡張機能をインストールするためにはChromeウェブストアにアクセスして、「アマゾン注文履歴フィルタ」を検索し、追加してください。
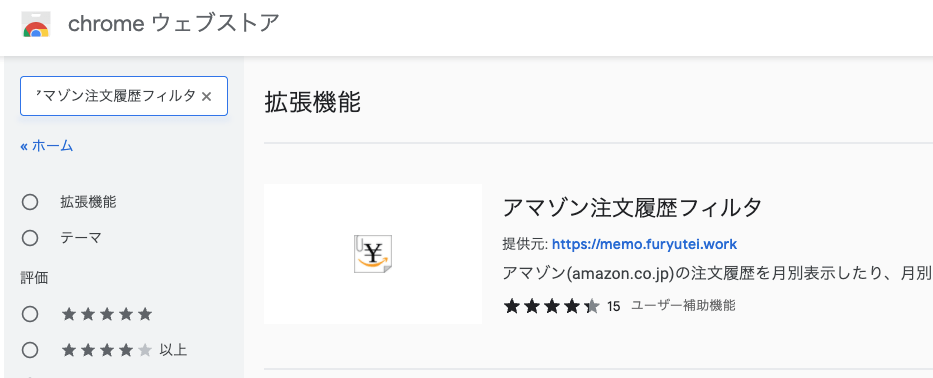
Chromeウェブストアで検索
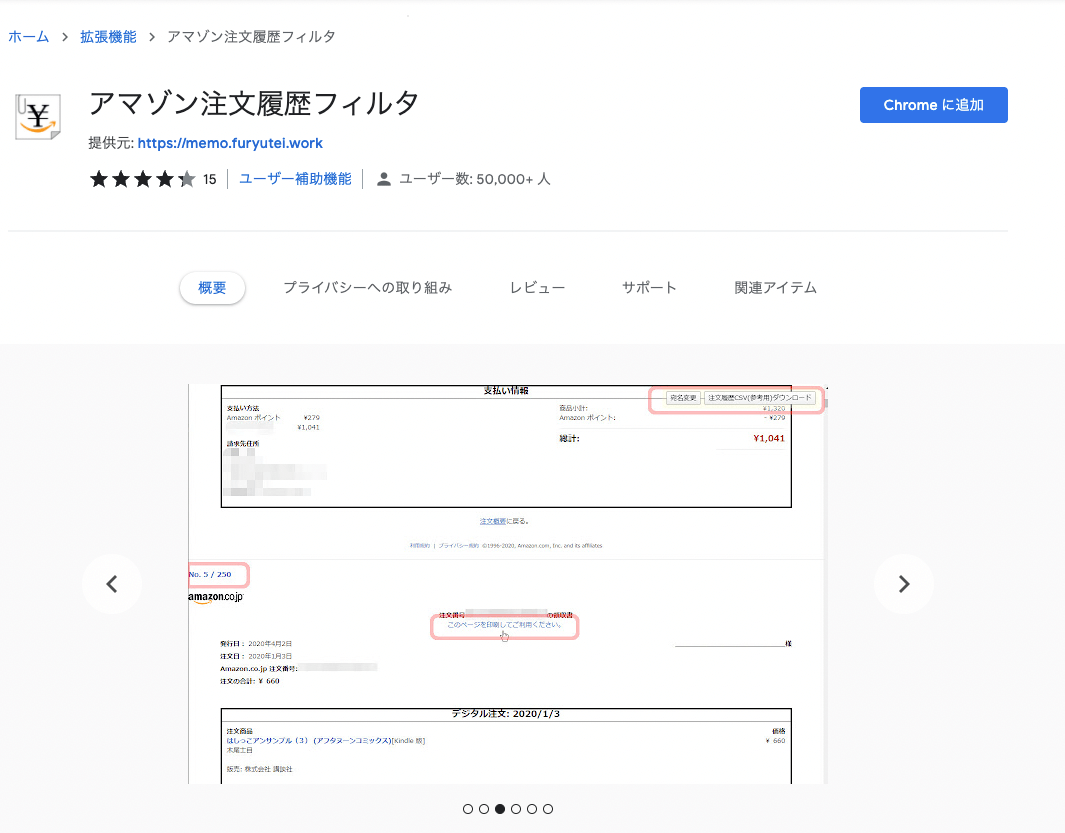
Chromeに追加をクリック
インストールができたら、Amazonのトップページから注文履歴に入ってください。
するとしっかりとインストールできていれば写真のようなメニュバーが出ているはずです。
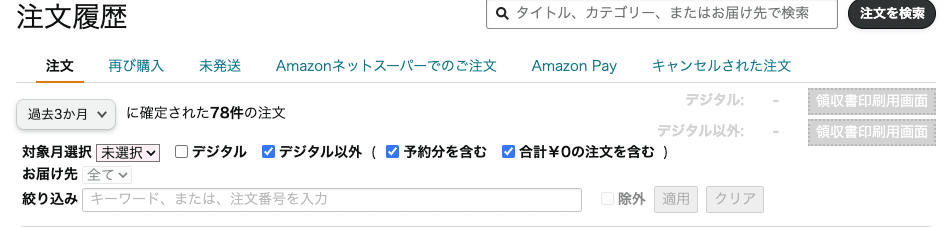
メニュバー
これで対象月選択から月を洗濯すると右の領収書印刷用画面ボタンをクリックできるようになるので、そこをクリックするとログイン情報入力後、対象月の領収書一覧が表示されます。
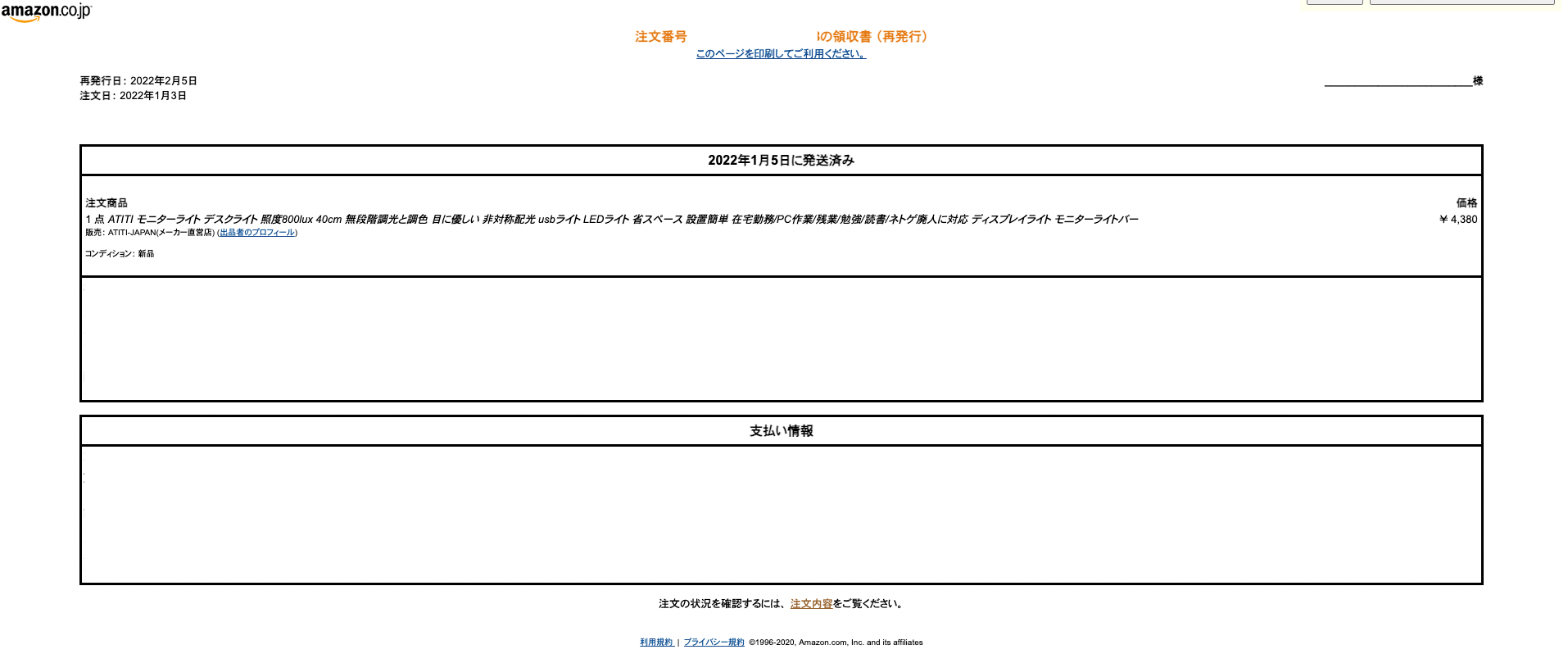
一覧ページ
主な機能
それでは続いて「アマゾン注文履歴フィルタ」の機能をご紹介したいと思います。
月別セレクト
まずは月別セレクト。これは月別で領収書がほしい時に便利です。
領収書タイプのセレクト
続いては領収書のタイプセレクト。これはデジタル、デジタル以外を選ぶことができます。基本的にはデジタル以外が多いかとは思います。
宛名の追加
続いては宛名の追加です。こちらは領収書一覧ページ側での設定になりますが、宛名変更ボタンを押して、任意の宛名を入力すると追加されます。
宛名の追加は一覧に表示されている全ての領収書に適用されるので、個別で宛名を変えることはできません。
CSVファイルでダウンロード
続いてはCSVファイルでダウンロードです。これは一覧で表示されている商品情報をCSVファイルでダウンロードが可能です。シートで管理される場合は大変便利な機能と思います。
CSVに入っている商品情報は以下のものです。
- 注文日
- 注文番号
- 商品名
- 付帯情報
- 価格
- 個数
- 商品小計
- 注文合計
- お届け先
- 状態
- 請求先
- クレカ請求日
- クレカ請求額
- クレカ情報
- 注文概要URL
- 領収書URL
- 商品URL
CSVファイル情報
活用事例をご紹介
ここまで「アマゾン注文履歴フィルタ」の機能をご紹介してきましたが、ここから実際に僕がどのように活用しているかの事例をご紹介したいと思います。
PDFで保管する場合とシートで管理する場合の2パターンご紹介します。
PDFで保管
まずはPDFで保管ですが、基本的に僕は月別で管理するので、月別でソートをかけて領収書一覧を出します。
一覧を出した後は一覧ページ内にあるこのページを印刷してご利用ください。もしくは「⌘+P」で一覧ページをPDFで書き出します。
PDFで保存ができたら、僕は商品ごとに保管したいのと個人的に購入した商品を除くためにPDFをページごとに一枚ずつ分けて保存します。
PDFを分割する際はPDFをPNGファイルに変換するWEBサービス「PDF to PNG」というサービスを利用しています。
これでPDFの商品一覧を商品ごとに分けることができたので、それを保管ファイルに保存していっています。
シートで管理
続いてはシートで管理する場合の流れをご紹介します。僕は今年から税理士さんにチェックをしてもらうようにしたので、他の人が見やすいようにシートで共有するようにしています。
その際に役立つのがCSVファイルダウンロード機能です。
対象月を選択して、領収書一覧ページを開き、CSVダウンロードボタンをクリックします。
CSVファイルに含まれる商品情報の中で必要なデータ以外を削除します。
僕の場合は注文日、商品名、商品小計、領収書URLのみ管理したいので、それ以外のデータは削除します。
後はこれをGoogleスプレッドシートで保存し管理しています。Googleスプレッドシートだとリンクを共有するだけで、常に最新のものが共有されるので、とても管理しやすいです。
まとめ
いかがだったでしょうか?今回はフリーランス、個人事業主の方にはとても便利なChromeの拡張機能「アマゾン注文履歴フィルタ」をご紹介させていただきました。
僕はこの機能のおかげで、領収書管理の効率と時間短縮ができています。
事業をしている方にはとてもめんどくさい確定申告。業務がある中で大変な作業だとは思いますが、これで少しでも皆さんの負担が軽減されれば幸いです。