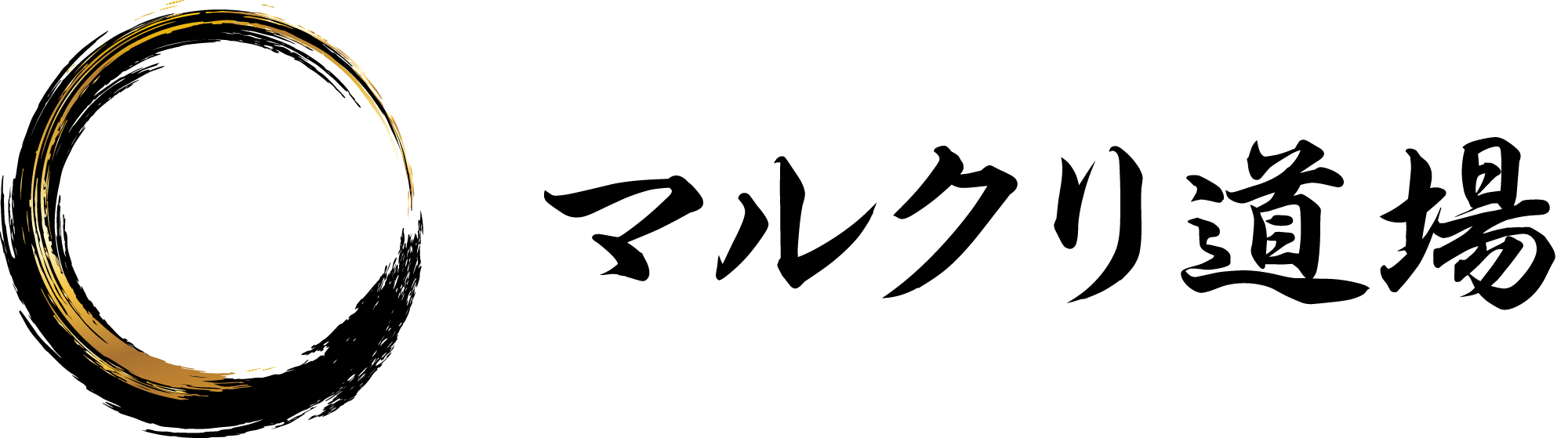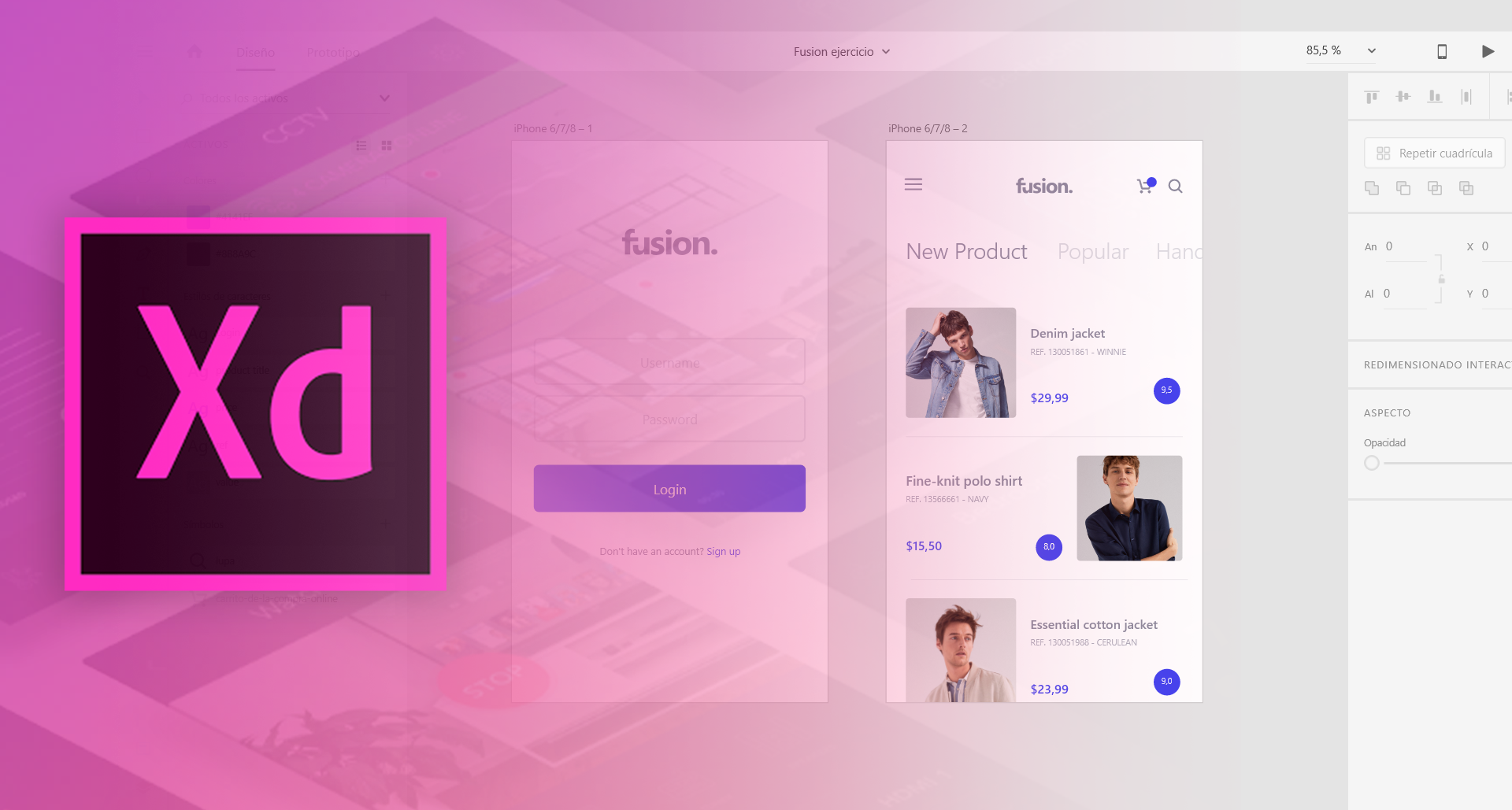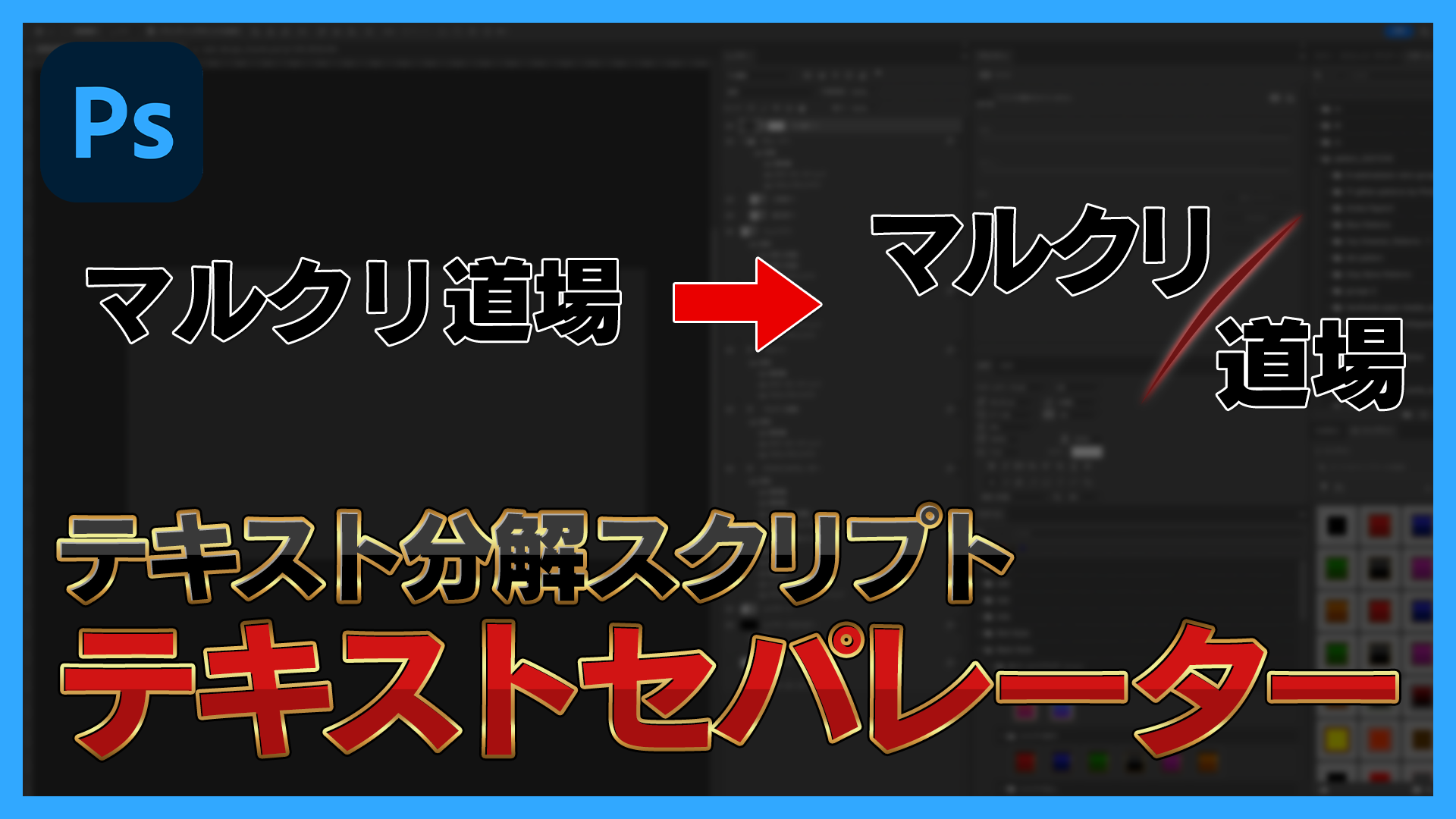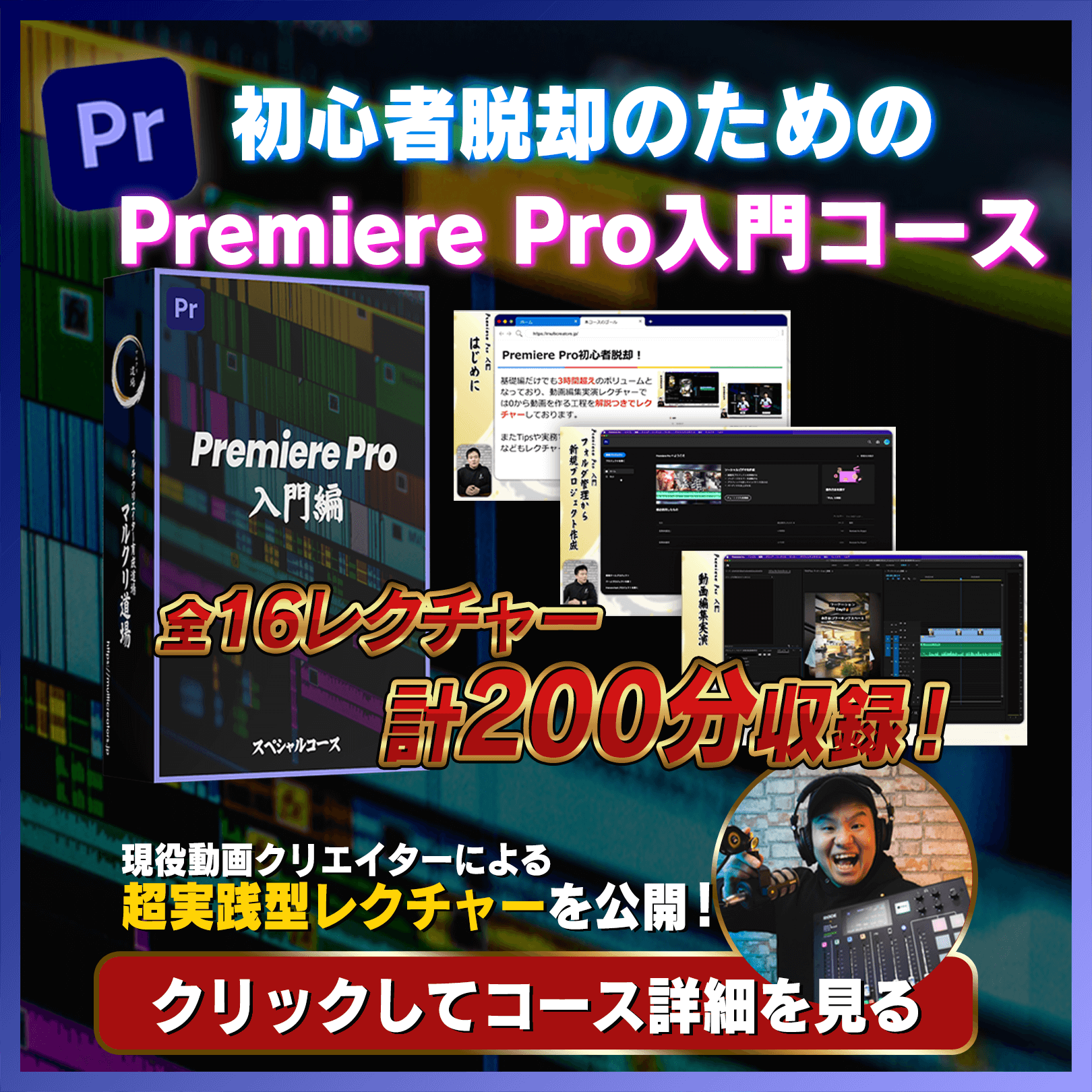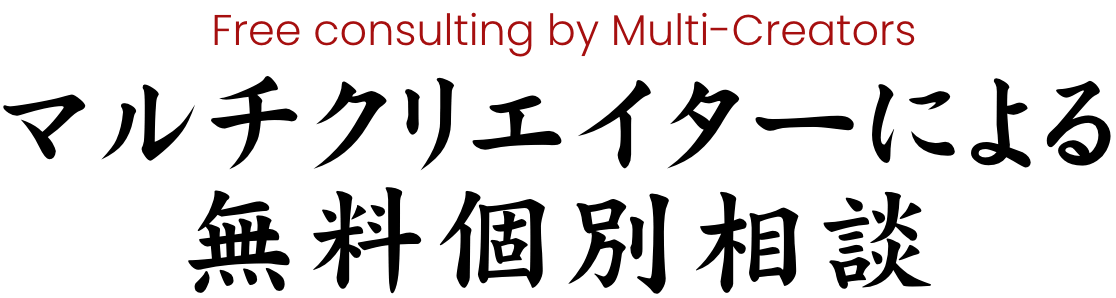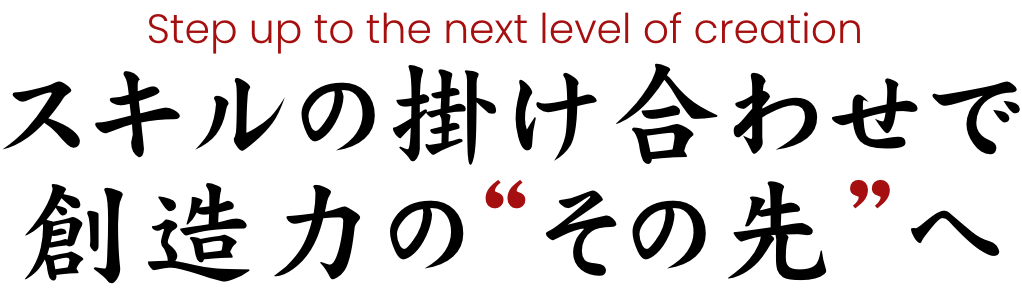YouTube編集者必見!Premiere Proのマーカーを利用してチャプターを一瞬で作るプラグインを紹介!そのほかにもたくさんの機能搭載!
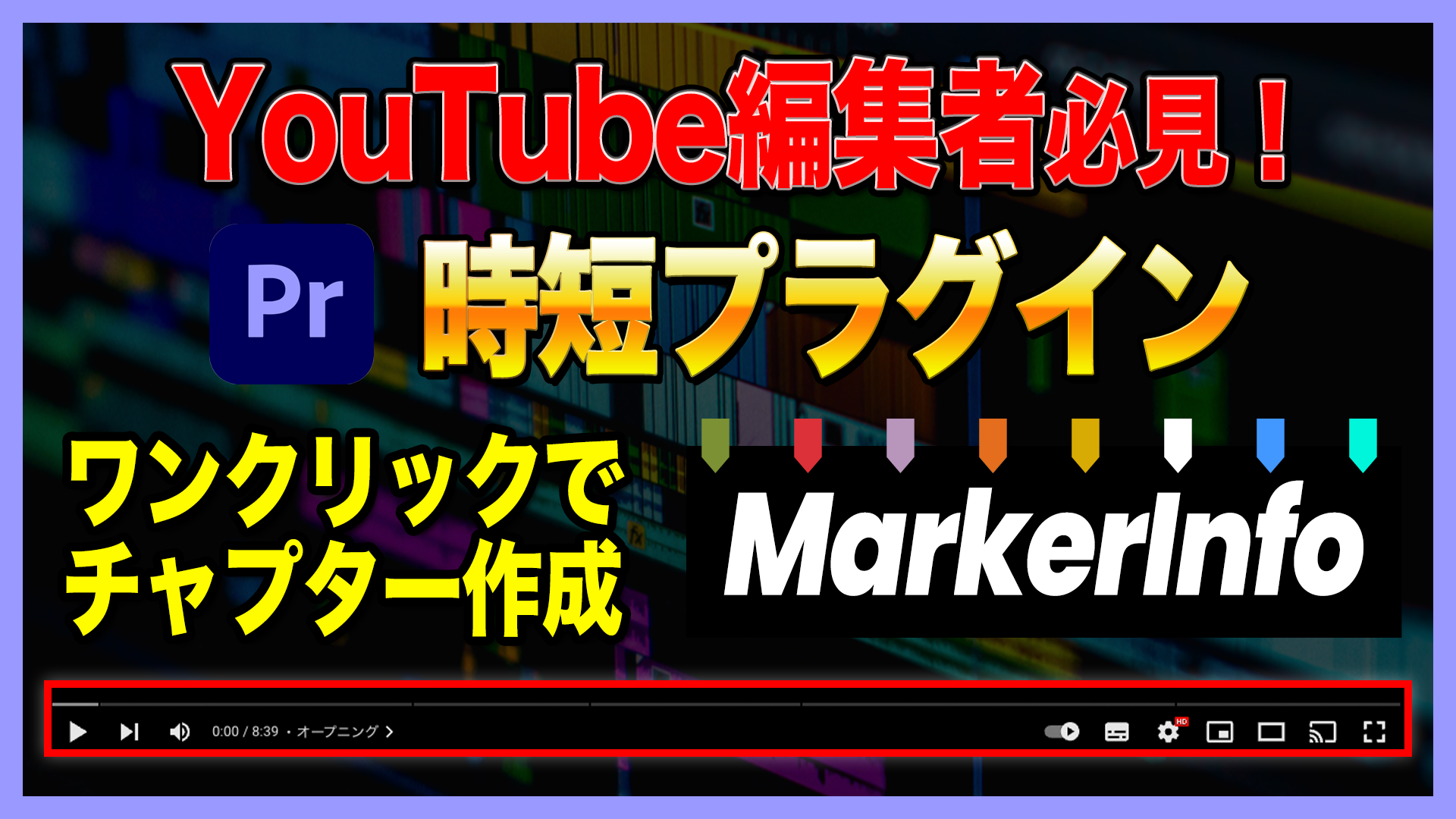
どうも皆さんこんにちは、マルチクリエイターの黒坂天翔です。今回は僕が実務でも活用しているYouTube編集をしている方は必見のPremiere Proのプラグインをご紹介します。
このプラグインを活用することで、YouTubeのチャプターを一瞬で作ることができるので、僕の自作のプラグインで無料配布しているので、ぜひインストールして使ってみてください。
目次
「MarkerInfo」とは
それでは早速、今回ご紹介する「MarkerInfo」プラグインをご紹介したいと思います。これは僕が自作したPremiere Proのプラグインでいろいろと活用しているんですが、その中でいつも使っている機能がYouTubeのチャプターを作る機能です。
「MarkerInfo」はPremiere Proのマーカーの情報をワンクリックで一覧表示する機能があります。
この機能を使うことで、YouTubeのチャプターを作れたり、ナレーション原稿や修正指示書を作れたりするので、YouTube編集者やディレクターさんにはぜひ活用してほしいなと思っています。
この内容は動画でもわかりやすく解説しています。
Premiere Proにインストール
それでは具体的にYouTubeチャプターの作成方法を解説する前にまずはPremiere Proに「MarkerInfo」をインストールします。Premiere Proへのプラグインインストール方法は別記事でまとめていますので、そちらを参照してください。
「MarkerInfo」がインストールできると、Premiere Proを開き、ウィンドウ > エクステンションから「MarkerInfo」をクリックするとパネルが開きます。
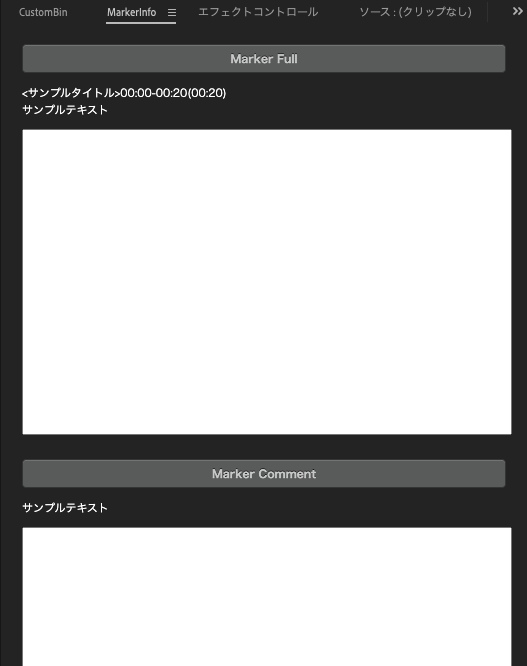
「MarkerInfo」パネル
YouTubeチャプターの作成方法
それではYouTubeチャプターの作成方法の手順を解説していきます。
タイムラインにマーカーを打っていく
編集が完了した最終のシーケンス上にマーカーを打っていきます。ショートカットは「M」でマーカーが打てます。
- シーケンスにマーカーが打てていることを確認します。MarkerInfoはシーケンスマーカーの情報を取得してきます。
注意
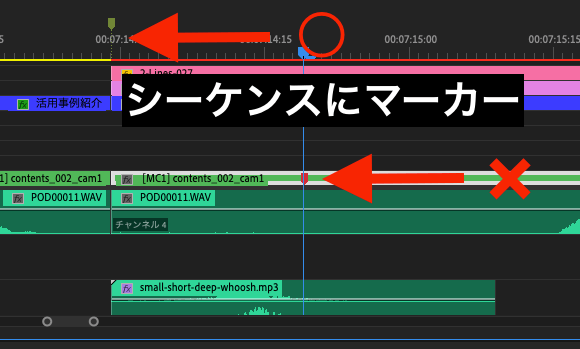
シーケンスにマーカーが打たれていることを確認。
マーカーを打つことができたら、そのマーカーをダブルクリックすると、マーカーに名前とコメントをつけることができるので、名前のところにチャプター名を入れます。
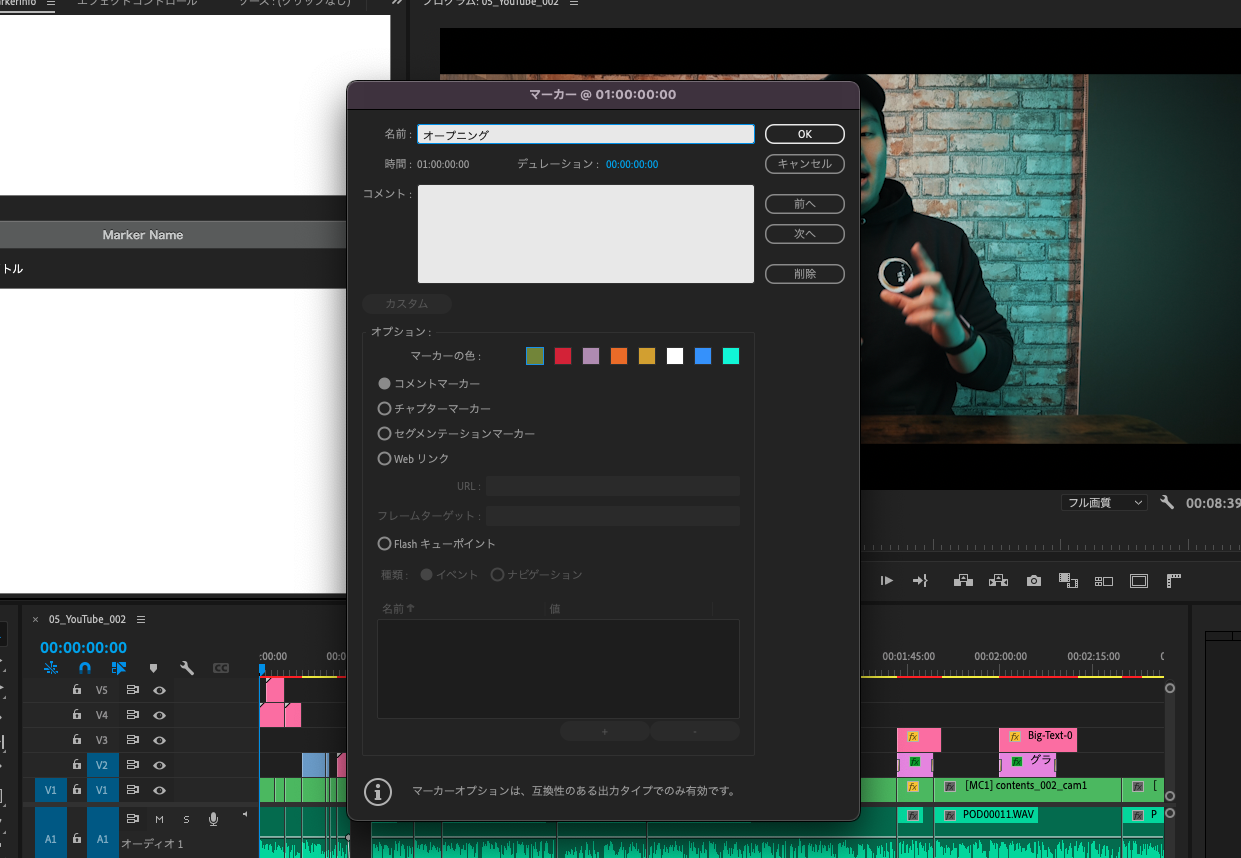
マーカーパネルから名前にチャプター名を記載
- YouTubeのチャプターを作るためにはタイムコードが0:00から始まる必要があります。0:00から入力されていないとチャプターがうまく反映されません。
ポイント
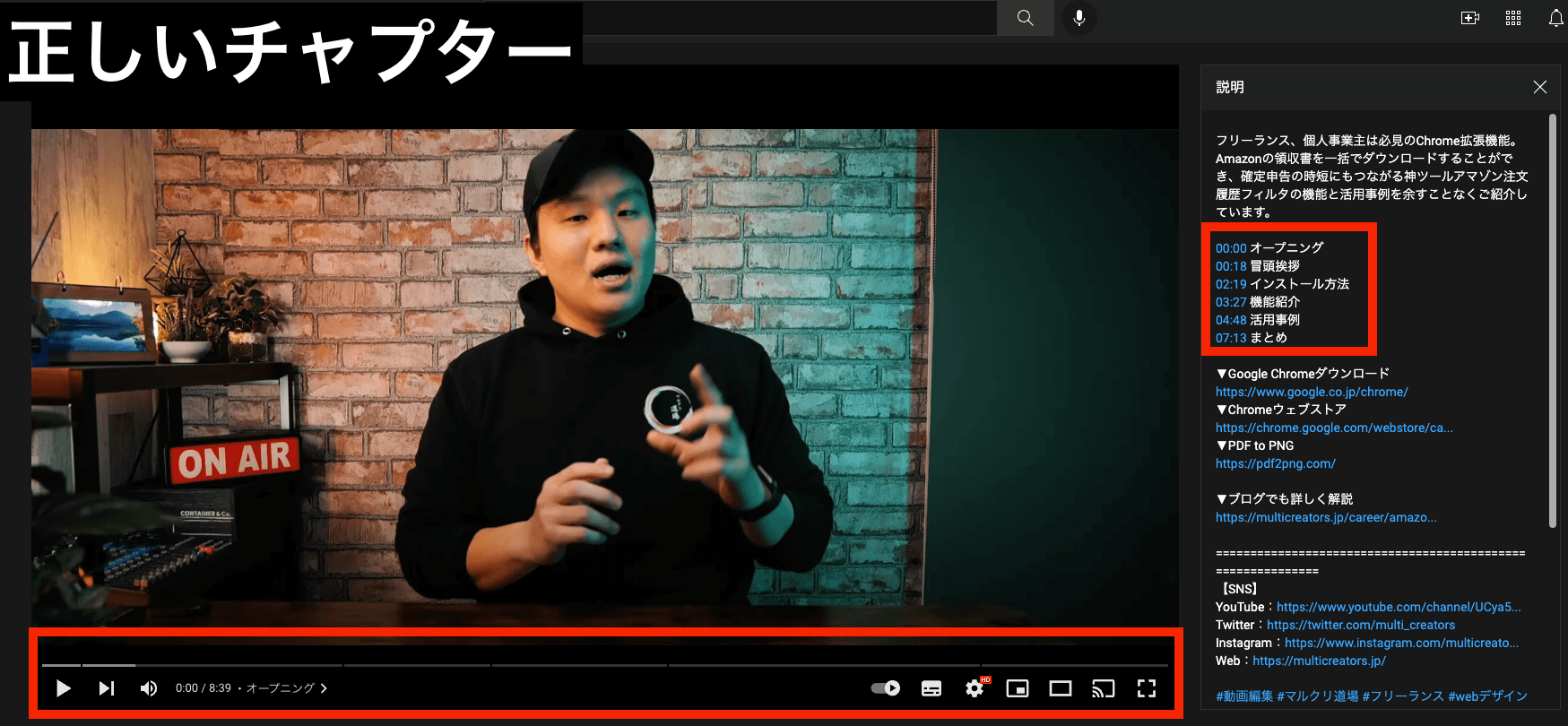
正しいチャプター
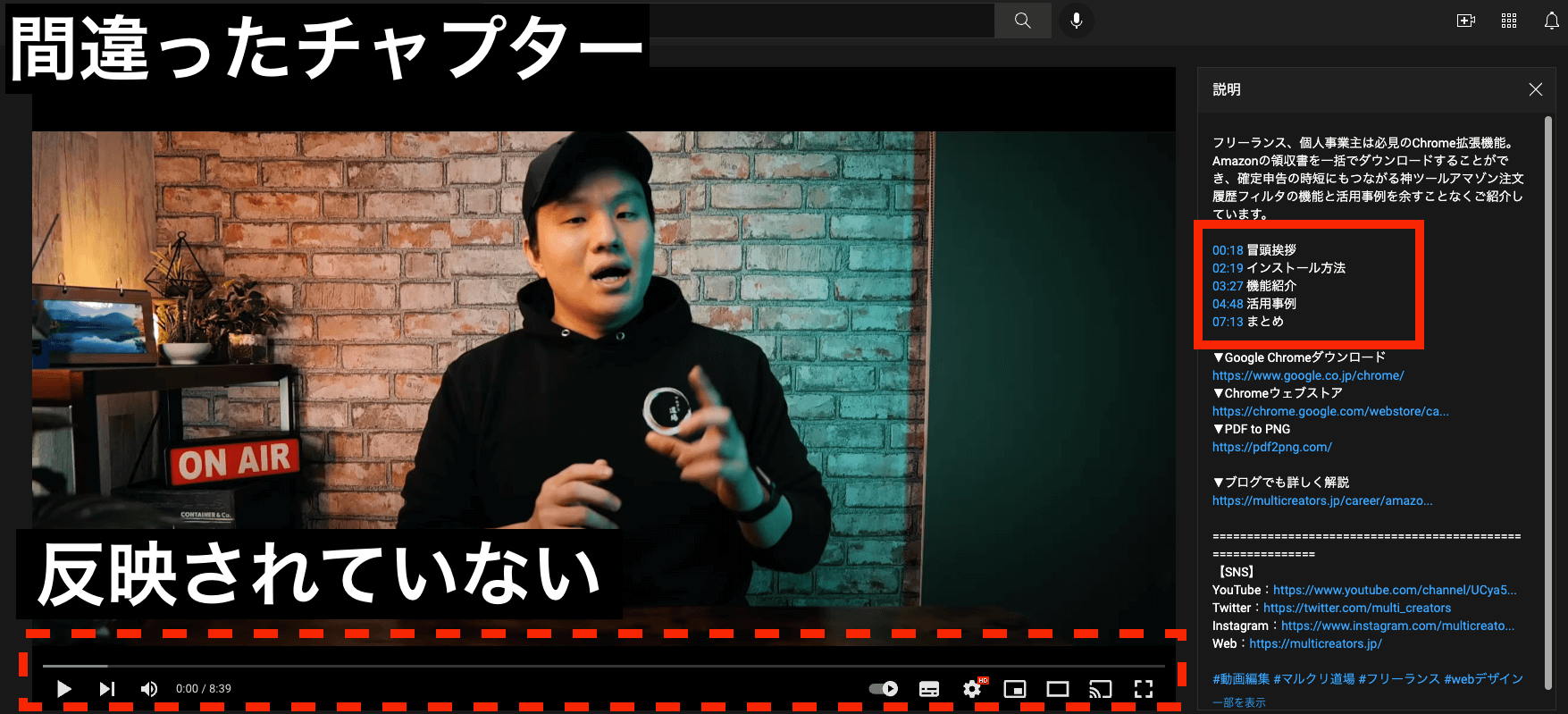
初めが0:00から始まっていないので、反映されていない
「MarkerInfo」パネルでチャプター作成
マーカーを打ってマーカーの名前をつけたら、あとは「MarkerInfo」パネル内の一番下にある「Maker Name」ボタンをクリックすると、マーカーのタイムコードと名前を取得した情報が一覧で表示されます。
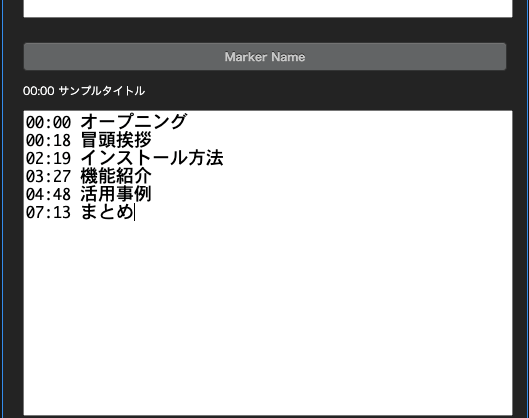
タイムコード + チャプター名
あとはこれをYouTube概要欄にコピペするだけで、チャプターが完成します。
Marker Fullボタン
それでは「MarkerInfo」の他の機能をご紹介していきたいと思います。パネル内にある一番上のMarker Fullボタンはマーカーの
- 開始タイムコード
- 終了タイムコード
- 名前
- コメント
この4つの情報を取得していきます。
- <マーカー名前>00:00-00:20(00:20)
コメント
出力形式
マーカーはoption(Mac)、alt(Windows)を押しながらクリックすると分割することができます。分割した際の開始点と終了点のタイムコード、そしてその秒数を取得してきます。
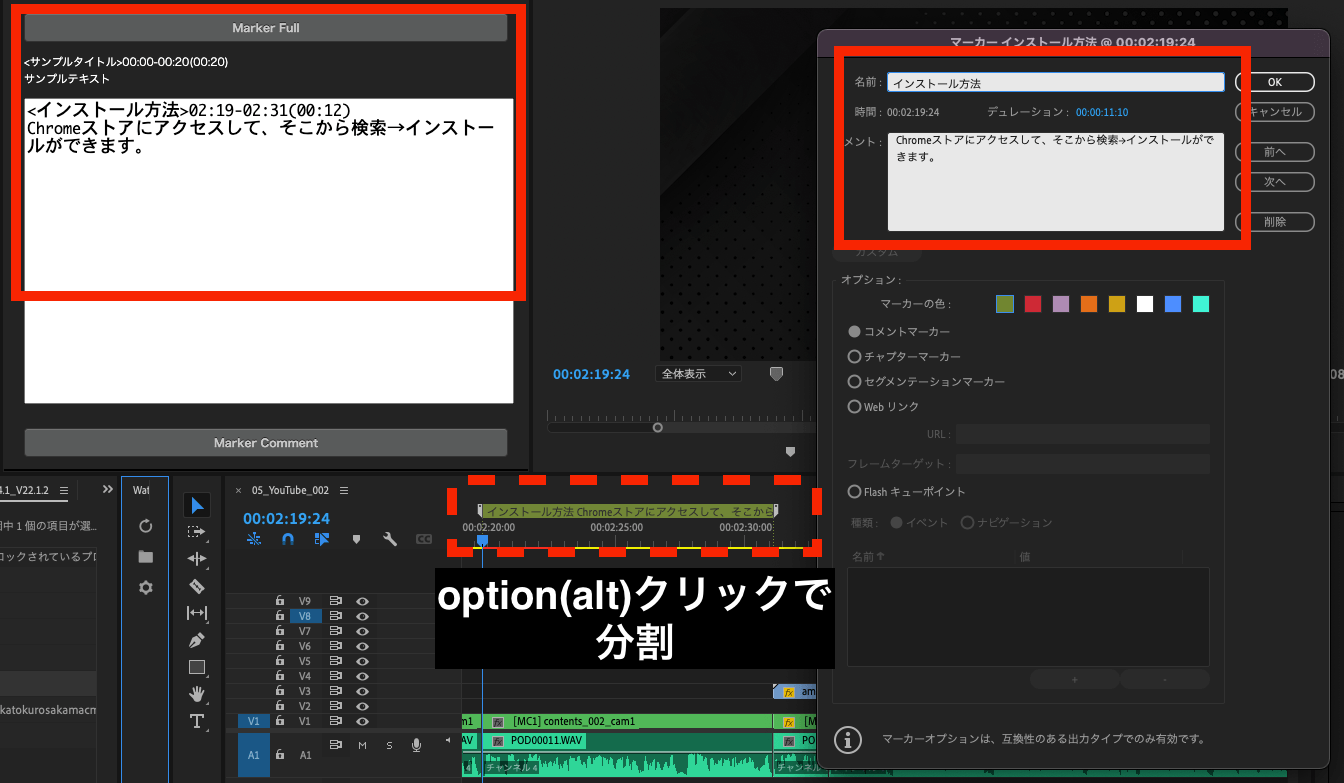
活用事例(修正)
僕の活用事例は修正点を編集者に伝えるときに活用しています。修正箇所にマーカーを打って、名前に修正要件、コメントに詳細を入力して、シートで共有するようにしています。
これをすることで、編集者の方は修正箇所はもちろん、修正内容も一覧で見ることができるので、例えば出先とかでも修正のボリュームを見ることができます。
もちろんマーカーをつけたプロジェクトデータも渡すので、プロジェクトからマーカー情報を確認することも可能です。
こうすることで修正業務のフローを効率化しています。
活用事例(ナレーション原稿)
僕は普段Web番組を作ったりしているのですが、そこでよくナレーションを挿入します。長尺になってくると視聴者を飽きさせないようにように間でナレーションを挟んでから場面が変わるといった工夫が必要になってきます。
その際に編集段階では僕自身で仮にナレーションを挿入して、編集の最終チェックが完了した段階でナレーション音源をナレーターさんのに差し替えて完成といったワークフローがあります。
その際にマーカーでナレーション原稿を作ることで、「MarkerInfo」を使ってMarker Fullを取得することで、その部分をドキュメントにコピペするだけでナレーション原稿が完成するので、とても時短に繋がっています。
開始点と終了点を作ることで、ナレーターさんが何秒でこの文章を読む必要があるかなどもわかりやすいので、音源差し替えも非常に楽になります。
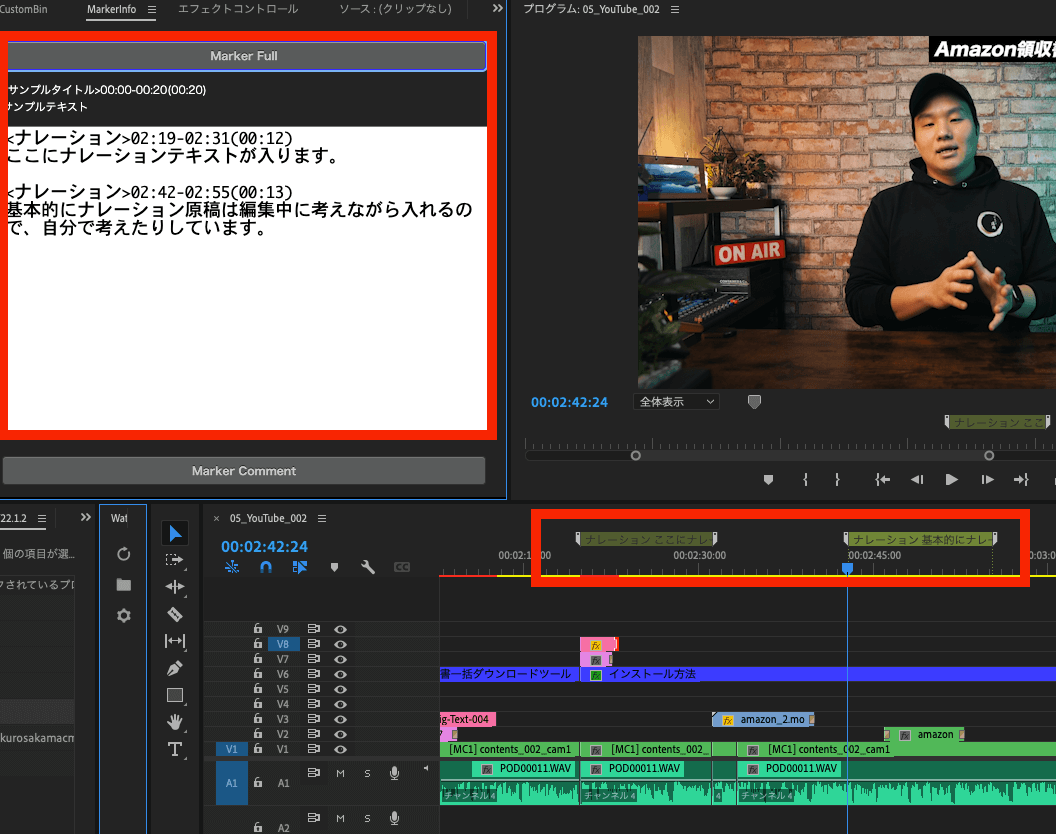
ワンクリックでナレーション原稿が完成します
Marker Commentボタン
続いてMarker Commentボタンですが、これはマーカーのコメント箇所のみ取得してきます。これはマーカーのコメント部分だけほしい時に使えます。
活用シーンとしてはPhotoshopと連携してポイントテロップを入れたい時によく使用しています。
具体的な活用方法については少し複雑なので、また別記事でまとめたいと思います。
MarkerInfoダウンロード
MarkerInfoの機能をご紹介してきましたが、YouTubeの編集をされている方には結構役立つプラグインかなと思います。
皆さんにもぜひ「MarkerInfo」を活用していただきたいので、今回無料で配布したいと思うので、「MarkerInfo」使ってみたいっていう方はぜひダウンロードして一度試してみてください。
※無断二次配布はご遠慮ください。
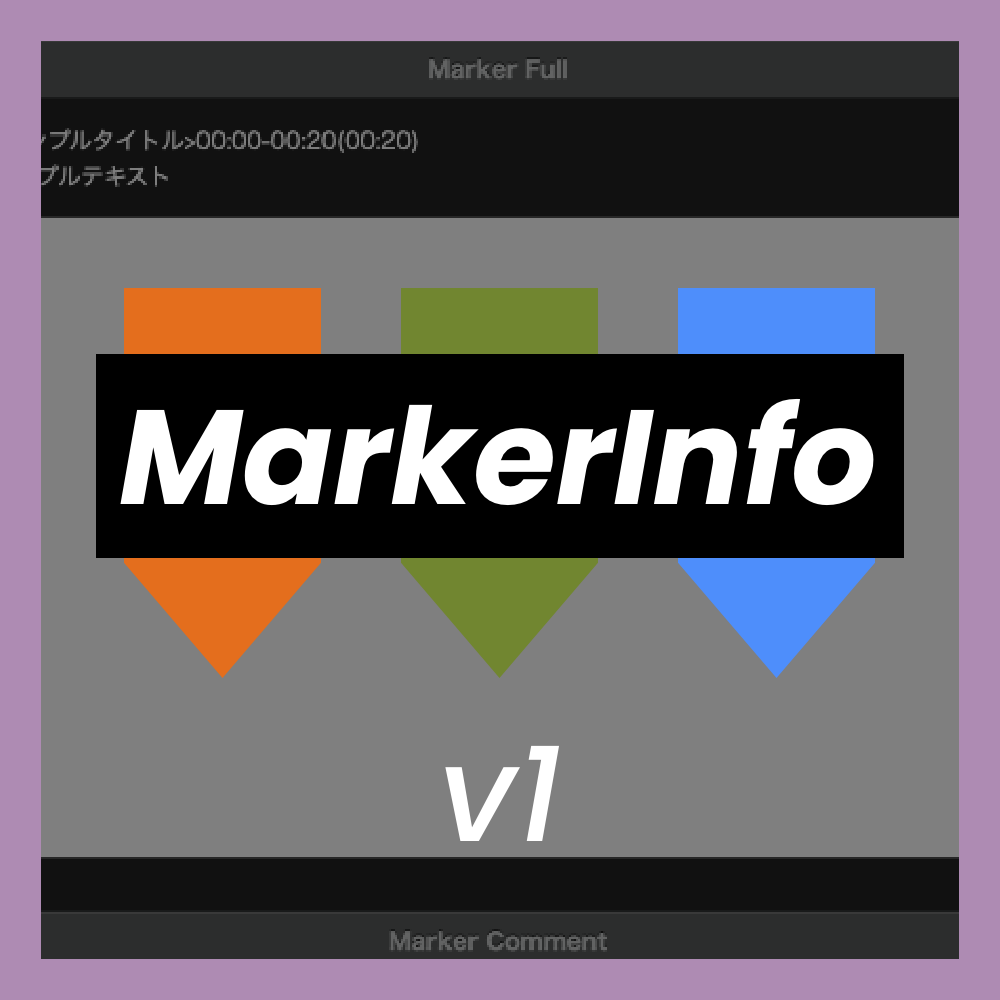
MarkerInfo
ダウンロードリンクを受け取る
まとめ
いかがだったでしょうか?今回はPremiere Proのマーカーを活用した「MarkerInfo」というプラグインをご紹介しました。
このプラグインを使うことで、YouTubeチャプターをワンクリックで作れるのはとても魅力的かなと思います。僕自身もYouTube動画を編集する際はとても活用しています。
もしYouTubeの動画を編集している方や、チームで動画編集をしている方はぜひこの「MarkerInfo」を活用してほしいと思います。